Zuordnungsdialog
Über den Zuordnungsdialog werden alle Dokumente in scan2find abgelegt. Welche Zuordnungsfelder bereitgestellt werden, hängt von den Modulen und den Datenbankeinstellungen ab. Der Zuordnungsdialog kann einspaltig, zweispaltig oder mehrspaltig angezeigt werden. In den meisten Fenstern wird der Dialog auf der rechten Seite zweispaltig angezeigt. In einigen wenigen Fenstern erscheint der Dialog im unteren Bereich des Fensters.
In diesem Abschnitt wird der Zuordnungsdialog anhand der Maximalkonfiguration beschrieben, um die Funktionen vollständig zu erklären.
Das Aussehen des Zuordnungsdialogs in Ihrer scan2find-Version wird irgendwo zwischen der Minimal- und Maximalkonfiguration liegen:
Minimalversion
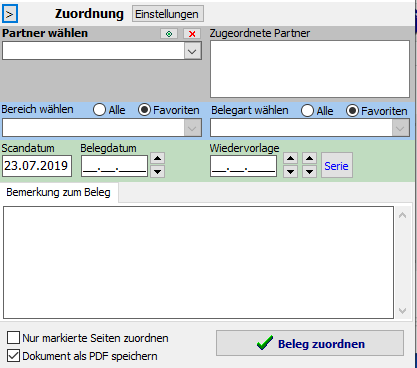
Maximalversion

Beschreibung des Zuordnungsdialogs von oben nach unten:
Anzahl der angezeigten Spalten
 Mit diesem Button wird der Zuordnungsdialog auf einspaltig umgeschaltet. Dadurch erhalten Sie mehr Platz für die Dokumentenanzeige.
Mit diesem Button wird der Zuordnungsdialog auf einspaltig umgeschaltet. Dadurch erhalten Sie mehr Platz für die Dokumentenanzeige.
 Mit diesem Button schalten Sie den Zuordnungsdialog auf zweispaltig
Mit diesem Button schalten Sie den Zuordnungsdialog auf zweispaltig
 Mit diesem Button schalten Sie den Zuordnungsdialog auf mehrspaltig um. Dann wird der Dialog auf bis zu fünf Spalten verteilt. Diese Funktion ist nur in einigen Fenstern verfügbar (E-Mail, Dateiimport).
Mit diesem Button schalten Sie den Zuordnungsdialog auf mehrspaltig um. Dann wird der Dialog auf bis zu fünf Spalten verteilt. Diese Funktion ist nur in einigen Fenstern verfügbar (E-Mail, Dateiimport).
Einstellungen
Mit diesem Button rufen Sie das Einstellungsfenster für den Zuordnungsdialog auf. Dort können Sie einige Funktionen und Anzeigeoptionen festlegen. Sie Zuordnungsdialog, Einstellungen
Absender / Empfänger / Weitere Beteiligte (mit Modul Absender + Empfänger, Ein- / Ausschalten: Grundeinstellungen für Zuordnung, Periode, Nation)
oder
Partner wählen (scan2find Standard ohne Zuordnung von Absender + Empfänger)

In diesen Feldern wählen Sie die Partner für die Zuordnung aus. In den Voreinstellungen für diesen Arbeitsplatz können Sie festlegen, ob Sie die Partner nach Suchname oder Partnernummer angezeigt werden. Die Sortierung nach Suchname ist die Standardeinstellung.
Sie können in der Partnerliste springen, indem Sie die Anfangsbuchstaben des gesuchten Namens tippen.
Große Hilfe: Rechtsklick!
Mit Rechtsklick in einem Partnerfeld können Sie sich die Arbeit sehr erleichtern:
Zuletzt aufgerufen: Eine Liste mit den zuletzt aufgerufenen 10-30 Partnern, für schnelle Übernahme ins Feld
Partner aktivieren: Der gerade gewählte Partner wird in einem Fenster "Neue Suche" aufgerufen.
Liste neu aufbauen: Wenn Sie gerade einen neuen Partner angelegt haben, können Sie hiermit die Liste aktualisieren, damit auch der neue angelegte Partner in der Liste erscheint.
Unter dem Trennstrich befinden sich Markierungs-Einträge, mit denen Sie die Liste der angezeigten Partner eingrenzen können.
Die kleinen Buttons:
 Absender und Empfänger vertauschen
Absender und Empfänger vertauschen
 Die eigene Adresse einsetzen bzw. die eigenen Adressen zur Auswahl einblenden. Die eigenen Adressen werden hier festgelegt: Grundeinstellungen für Zuordnung, Periode, Nation
Die eigene Adresse einsetzen bzw. die eigenen Adressen zur Auswahl einblenden. Die eigenen Adressen werden hier festgelegt: Grundeinstellungen für Zuordnung, Periode, Nation
 Eingabefeld leeren
Eingabefeld leeren
Ansprechpartner / Abteilung (Anzeige abschaltbar)
Unter jedem Partner wird ein Feld für die Auswahl der Ansprechpartner und Abteilungen des ausgewählten Partners angezeigt.
Vorgabewert ist (nicht gewählt), (keine Abteilung) was bedeutet, dass kein Ansprechpartner zugeordnet wird.
Anhand der Farbe der Überschrift können Sie erkennen, ob beim Partner überhaupt Ansprechpartner und Abteilungen angelegt sind:
schwarze Überschrift: Bei diesem Partner wurden keine Ansprechpartner und Abteilungen angelegt
grüne Überschrift: Bei diesem Partner ist das Auswahlfeld gefüllt
Bereich wählen

Hier wählen Sie den Ablagebereich für den Beleg aus. scan2find verwendet Bereiche, um eine grobe Sortierung der Belege zu erreichen. Ein Bereich entspricht bei herkömmlicher Arbeitsweise etwa einem Aktenschrank (z.B.: ein Schrank für Buchhaltung und ein Schrank für private Dokumente).
Mit Rechtsklick können Sie die Sortierung ändern, Hilfe aufrufen oder die Bereiche verwalten
Favoriten: Wenn dieser Punkt markiert ist, werden nur Bereiche angezeigt, die bei dem Partner bereits verwendet wurden. Wenn Sie alle Bereiche sehen möchten, müssen Sie auf <Alle> klicken. In den Einstellungen für den Zuordnungsdialog können Sie festlegen, wie der Schalter standardmäßig steht.
Belegart wählen

Hier wählen Sie die Belegart aus.
Mit Rechtsklick können Sie die Sortierung ändern oder die Belegarten verwalten
Favoriten: Wenn dieser Punkt markiert ist, werden nur Belegarten angezeigt, die bei dem Partner im gewählten Bereich bereits verwendet wurden. Wenn Sie alle Belegarten sehen möchten, müssen Sie auf <Alle> klicken. In den Einstellungen für den Zuordnungsdialog können Sie festlegen, wie der Schalter standardmäßig steht.
Vorgang zuordnen (Anzeige abschaltbar)

Diese Zuordnung ist nur möglich, wenn die Vorgangsverwaltung gebucht und eingeschaltet wurde.
Mit Klick auf den Button können Sie ein Auswahlfenster für Vorgänge öffnen.
- Im Auswahlfenster können Sie einen oder mehrere Vorgänge auswählen
- Einen neuen Vorgang anlegen
- Einen vorhandenen Vorgang bearbeiten
Vertrag zuordnen (Anzeige abschaltbar)

Diese Zuordnung ist nur möglich, wenn die Vertragsverwaltung gebucht und eingeschaltet wurde.
Mit Klick auf den Button können Sie ein Auswahlfenster für Vorgänge öffnen.
- Im Auswahlfenster können Sie einen oder mehrere Verträge auswählen
- Einen neuen Vertrag anlegen
- Einen vorhandenen Vertrag bearbeiten
Wenn genau ein Vertrag ausgewählt wurde kann scan2find auch die Bearbeitungsmaske für den Vertrag einblenden, damit Sie die Vertragsdaten anhand des angezeigten Beleges schnell anpassen können. In den Einstellungen für den Zuordnungsdialog können Sie festlegen,
- ob die Bearbeitungsmaske gezeigt wird
- ob die Bearbeitungsmaske unten im Zuordnungsdialog angezeigt wird (Nur bei zweispaltigem Zuordnungsdialog)
- ob die Bearbeitungsmaske in einem eigenen Fenster angezeigt wird
Maschine zuordnen (Anzeige abschaltbar)

Diese Zuordnung ist nur möglich, wenn das Wartungsmodul gebucht wurde.
Der Beleg kann direkt einer Maschine zugeordnet werden. So können später beispielsweise alle Reparaturrechnungen zu einer Maschine selektiert werden.
Wartung zuordnen (Anzeige abschaltbar)

Diese Zuordnung ist nur möglich, wenn das Wartungsmodul gebucht wurde.
Der Beleg kann direkt einer Wartung zugeordnet werden. So können später alle Belege zu einem Wartungsauftrag selektiert werden.
Scandatum

Das Feld wird immer automatisch gefüllt!
Bei neu erstellten Dokumenten oder beim Scannen wird hier das aktuelle Datum und die Uhrzeit eingetragen. Beim Import von Dateien verwendet scan2find das Datum der Datei.
Belegdatum

Das Belegdatum ist ein Pflichtfeld. Zu Beginn ist das Feld leer. Nach der Zuordnung bleibt das Datum stehen, da oft mehrere Belege von einem Tag erfasst werden. Mit den kleinen Pfeil-Buttons können Sie tageweise vor oder zurückschalten.
Wenn Sie eine zweistellige Jahreszahl eingeben, wird bei der Zuordnung automatisch eine "20" davor geschrieben. Aus "19" wird dann "2019".
Mit Doppelklick können Sie die Kalenderanzeige zur Auswahl des Datums öffnen.
Wiedervorlage

Hier können Sie direkt eine Wiedervorlage anlegen. Sobald Sie ein Datum eingegeben haben, wird weiter unten im Dialog ein Register für die Eingabe einer Bemerkung zur Wiedervorlage angezeigt.
Mit den linken Pfeil-Buttons können Sie tageweise und mit den rechten Buttons wochenweise vor oder zurückschalten.
Mit Klick auf <Serie> können Sie eine Terminserie anlegen. Siehe Terminserien
Mit Doppelklick können Sie die Kalenderanzeige zur Auswahl des Datums öffnen.
Periode (Anzeige abschaltbar)

Über dieses Feld können Jahrgänge oder Wirtschaftsjahre zugeordnet werden. Die Eingabe ist eigentlich nur von Bedeutung, wenn das Wirtschaftsjahr nicht gleich dem Kalenderjahr ist oder Sie zahlreiche Belege verarbeiten, die sich auf Vorjahre beziehen (beispielsweise Steuerbescheide). Das Feld wird gesteuert über: Grundeinstellungen für Zuordnung, Periode, Nation
Weiterleitung (Anzeige abschaltbar)

Weiterleitungen sind nur bei scan2find Mehrplatzversionen möglich.
Auf der linken Seite wählen Sie eine Benutzergruppe oder einzelne Benutzer als Empfänger aus. Die komplette Liste der Empfänger wird rechts angezeigt. Mit Doppelklick können Sie Benutzer aus der Empfängerliste entfernen.
Sobald mindestens ein Empfänger ausgewählt ist, wird weiter unten im Dialog ein Register für die Eingabe einer Bemerkung zur Weiterleitung angezeigt.
Bemerkungen

Das Feld zur Eingabe einer Bemerkung zum Beleg wird immer angezeigt. Hier können Sie wichtige Suchbegriffe erfassen. Mit Rechtsklick können Sie Schlagwörter einfügen. Siehe Schlagwörter verwalten
Die Register zur Eingabe einer Bemerkung zur Wiedervorlage oder zur Weiterleitung werden nur angezeigt, wenn das zugehörige Feld gefüllt ist (siehe oben). Bei Wiedervorlagen können Sie hier auch eine Priorität festlegen und einen Benutzer wählen.
Ein Bemerkungsfeld darf bis zu 64000 Zeichen enthalten.
Weitere Optionen

Bei einigen änderbaren Dateien (z.B. Microsoft Office Dokumente) erscheint diese Option. Wenn Sie das Feld markieren, wird die Datei änderbar gespeichert, damit Sie z.B. zu einem späteren Zeitpunkt weiter daran arbeiten können. Die Änderungen werden nicht protokolliert. Nach jeder Bearbeitung erscheint wieder der Zuordnungsdialog. Sobald Sie die Markierung entfernen, wird das Dokument endgültig und unveränderbar gespeichert.

Mit dem zusätzlichen Passwortschutz werden Dokumente besonders gesichert. Siehe Passwort für das Dokument

Wenn die Volltext-Suche aktiviert wurde (Vorschaubilder (Thumbs) und Volltextsuche), können Sie hier die sofortige Erstellung des Volltextes verhindern. Insbesondere bei mehrseitigen gescannten Dokumenten kann es einige Zeit dauern, bis der Volltext per Texterkennung erzeugt ist. Das behindert zügiges Arbeiten. Wenn Sie ein umfangreiches Dokument gescannt haben, können Sie die Funktion hier vorübergehend abschalten. Der Volltext muss dann zu einem Späteren Zeitpunkt über das Unterprogramm Vorschaubilder (Thumbs) und Volltextsuche erzeugt werden.

Diese Felder gibt es nur im Scanfenster. Wenn PDF nicht angeklickt ist, wird die Datei als TIF-Datei gespeichert.
Nur markierte Seiten: Wenn Sie einen ganzen Stapel gescannt haben, können Sie einzelne Seiten markieren. Die markierten Seiten werden beim Zuordnen zu einem Beleg zusammen gefasst und aus der Ansicht entfernt. So können Sie den Stapel nach und nach abarbeiten. Diese Vorgehensweise ist empfehlenswert, wenn der Scanner nicht direkt am Arbeitsplatz steht.

Diese Felder werden immer angezeigt, haben aber nur Bedeutung, wenn Sie das Webportal benutzen. Hier legen Sie fest, ob ein Dokument im Webportal bereit gestellt wird. Im Feld Lesebestätigung können Sie eine E-Mailadresse angeben. Sobald das Dokument im Webportal aufgerufen wurde, sendet das Webportal eine Lesebestätigung an die angegebene E-Mailadresse.

Diese Option wird in einigen Fenstern angeboten. Das Löschen der Originaldateien erleichtert das Abarbeiten von ganzen Verzeichnissen. Sie können jederzeit die Arbeit unterbrechen und laufen keine Gefahr, Dokumente doppelt zu übernehmen.
Wenn Sie größere Stapel verarbeiten und trotzdem die Originaldateien behalten möchten, gehen Sie so vor:
- legen Sie für scan2find ein eigenes Importverzeichnis auf dem Server oder Ihrem PC an
- kopieren Sie die zu importierenden Dateien in dieses Verzeichnis
- laden Sie mit scan2find die Dokumente aus diesem Verzeichnis
- führen Sie die Zuordnung mit Löschen der Originaldateien durch bis das Verzeichnis leer ist.