GDV-Import für Adressen und Verträge
Über das Menü Stammdaten => GDV-Verarbeitung gelangen Sie zu diesem Import.
Weitere Themen auf dieser Seite: Vorbereitung, GDV-Daten einlesen,
Was ist GDV?
GDV = Gesamtverband der Deutschen Versicherungswirtschaft
Dieser Verband hat eine sehr umfangreiche Datensatzbeschreibung für den Datenaustausch in der Versicherungswirtschaft erarbeitet. In der Branche hat sich der Begriff "GDV-Daten" etabliert. Gemeint sind damit Dateien, die Daten nach dem GDV-Standard enthalten.
In GDV-Dateien erhalten Versicherungsmakler die Adressen und Vertragsdaten von vielen Versicherungsunternehmen.
Voraussetzung in scan2find
Der GDV-Import steht nur zur Verfügung, wenn das Modul "Vertragsverwaltung" gebucht wurde.
Funktionsweise
- Zuerst lesen Sie beliebig viele GDV-Dateien in einen Zwischenspeicher in scan2find ein.
- Dann prüft scan2find, ob alle benötigten Versicherungsunternehmen in scan2find angelegt sind. Wenn ein VU fehlt, legt scan2find das VU anhand der Daten vom BaFin automatisch an.
- Im nächsten Schritt werden alle enthaltenen Adresse geprüft. Adressen, die in scan2find noch nicht angelegt sind, werden angezeigt und nach Bestätigung übernommen.
Viele Softwarelösungen haben ein Problem mit dem Adressenabgleich, was dazu führt, das Kunden doppelt und dreifach angelegt werden, weil jedes VU die Kundenadresse ein klein wenig anders schreibt. Das hat den GDV-Import leider bei vielen Maklern zu unrecht in Verruf gebracht.
Bei scan2find wurde diesem Problem sehr viel Aufmerksamkeit geschenkt, um das Anlegen von Dubletten bestmöglich zu vermeiden. - Im letzten Schritt werden die Vertragsdaten übernommen. Bestehende Verträge werden aktualisiert - fehlende Verträge werden neu angelegt. Auf Wunsch mit Bestätigung.
Vorbereitung
Damit die Daten eingelesen werden können, muss scan2find zuerst einige Tabellen anlegen. Dafür gibt es im GDV-Import das Menü "Erste Einrichtung". Das Menü enthält die Schritte 1-3, die Sie vor dem ersten Import 1x nacheinander durchführen müssen.
GDV-Sparten mit scan2find synchronisieren
a) Bei einer leeren Datenbank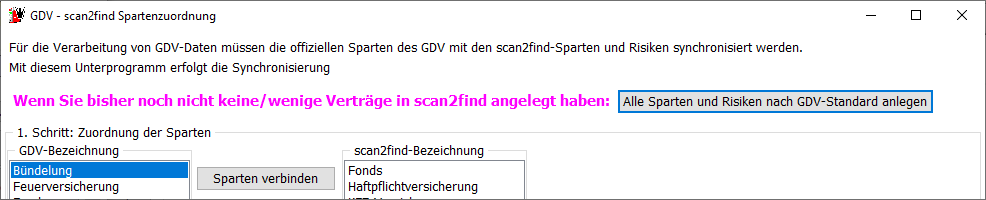
Wenn Sie die Vertragsverwaltung in scan2find bisher nicht genutzt haben, brauchen Sie nur auf den Button <Alle Sparten und Risiken nach GDV-Standard anlegen> zu klicken und alles wird automatisch für Sie eingerichtet. Anschließend können Sie das Fenster schließen.
b) Wenn Sie bereits Verträge in der scan2find Vertragsverwaltung angelegt haben
scan2find hatte bis 2017 einen Aufbau für Sparten und Risiken, der mit dem GDV-Standard nicht kompatibel war. Unter anderem konnten Sparten und Risiken vom Benutzer mit beliebigen Bezeichnungen angelegt werden.
Diese Freiheiten bei der Nutzung haben zur Folge, dass für einen erfolgreichen GDV-Import die vorhandenen Sparten und Risiken mit den offiziellen GDV-Vorgaben synchronisiert werden müssen.
Dazu müssen Sie die Listen in folgendem Fenster durcharbeiten:
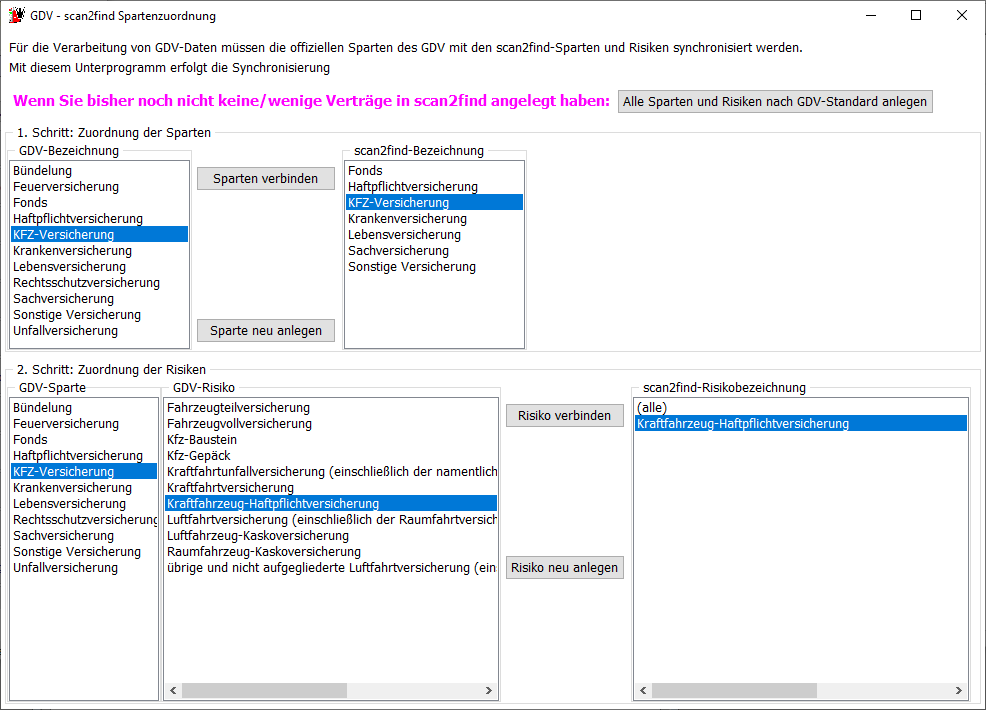
So funktionierts:
Unter "1. Schritt" finden Sie oben links die Liste der offiziellen GDV-Sparten. Diese müssen Sie der Reihe nach durchgehen. In der rechten Liste stehen die Spartenbezeichnungen von scan2find. Klicken Sie die gewünschte Sparte an und anschließend auf <Sparten verbinden>. Wenn die GDV-Sparte bisher nicht in scan2find vorhanden ist, klicken Sie auf <Sparte neu anlegen>.
Unter "2.Schritt" wird die Aufgabe etwas aufwändiger. Sie müssen jeder Kombination aus GDV-Sparte und GDV-Risiko mit einem scan2find-Risiko verbinden oder das Risiko in scan2find neu anlegen.
Falls Sie sicher sind, dass Sie eine Kombination nicht benötigen (z.B. Luftfahrtversicherung), brauchen Sie in scan2find kein Risiko zuzuordnen.
Was passiert, wenn eine Kombination geliefert wird, die nicht zugeordnet wurde?
Wenn im GDV-Datensatz eine Sparte geliefert wird, die sie in scan2find nicht zugeordnet haben, bleibt das Feld leer. Der Vertrag wird also ohne Sparte/Risiko übernommen. Es kommt nicht zum Abbruch oder zu Fehlermeldungen.
Sie benötigen
die GDV-Daten im normalen Textformat. Gängige Datei-Endungen sind .txt, .dat,.gdv, .801
Fall Sie die Daten als ZIP-Datei erhalten, müssen Sie die Datei vor der Verwendung entpacken.
Keine .csv-Dateien!!! Diese Dateien enthalten in der Regel keine GDV-Daten sondern Provisionslisten oder Vertragsdaten, die mit einem GDV-Import nicht eingelesen werden können.
Die Reihenfolge
der Daten ist extrem wichtig! Die Dateien müssen unbedingt in der korrekten Reihenfolge eingelesen werden. Also die ältesten Dateien zuerst. Das ist sehr wichtig, weil die Datensätze selbst kein Gültigkeitsdatum enthalten. Die Daten werden deshalb der Reihe nach abgearbeitet. Wenn Sie eine alte Datei einlesen, wird der Vertrag auch auf den alten Stand gesetzt.
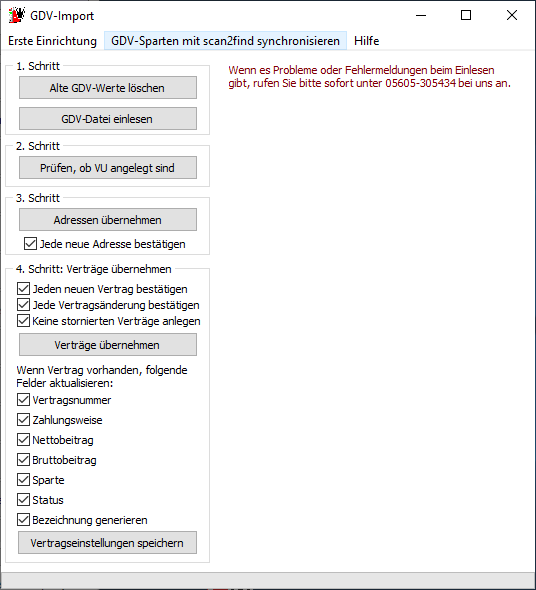
Alte GDV-Werte löschen
Ihre GDV-Dateien werden in einen Zwischenspeicher eingelesen. Dieser sollte hin und wieder geleert werden, damit das Programm nicht zu langsam wird. Wenn Sie Dateien komplett verarbeitet haben, können Sie die alten Werte bedenkenlos löschen.
GDV-Datei einlesen
Klicken Sie auf diesen Button, um GDV-Daten in den Zwischenspeicher zu laden. Sie können nacheinander beliebig viele Dateien einlesen. Der Dialog öffnet immer nur eine Datei, weil es auf die Reihenfolge ankommt. Würde der Dialog mehrere Dateien auf einmal öffnen, könnte die richtige Reihenfolge nicht mehr garantiert werden.
Prüfen, ob VU angelegt sind
Wenn Sie alle GDV-Dateien eingelesen haben, muss geprüft werden, ob alle Versicherungsunternehmen, die in den GDV-Daten enthalten sind, in scan2find angelegt sind. Die Prüfung erfolgt über die VU-Nummern. In scan2find wird eine Liste der von BaFin zugelassenen Unternehmen geführt. Wenn ein VU fehlt, versucht scan2find das VU automatisch als Partner anzulegen. Falls die VU-Nummer nicht gefunden wird, oder in den scan2find Stammdaten 2 Partner mit der selben VU-Nummer angelegt sind, erscheint eine Drop-Down-Box für die Auswahl des VU. Falls überhaupt keine Zuordnung möglich ist, müssen Sie in scan2find einen neuen Partner mit der fehlenden VU-Nummer anlegen.
Adressen übernehmen
Im nächsten Schritt müssen die Adressen aus den GDV-Daten mit den Adressen in scan2find abgeglichen werden. Um Dubletten wirksam zu vermeiden, sollten Sie auf jeden Fall den Haken bei "Jede neue Adresse bestätigen" setzen. Die Adressen aus dem GDV-Import müssen mit den Adressen in scan2find verbunden werden.
Was bedeutet "Adressen verbinden"?
In scan2find werden die Originaladressen aus den GDV-Importen zusätzlich zu den in scan2find angelegten Partnern gespeichert. Beim Import werden die zusammengehörigen Adressen lediglich verbunden. Dadurch kann scan2find auf Adressänderungen seitens der Gesellschaft reagieren, auch wenn Sie selbst die Adresse bei der Übernahme verändert haben. Ferner ergibt sich dadurch die Möglichkeit Adressen zu überspringen, wenn sie mehrfach in einem Import geliefert werden.
Neue Adresse
Wenn eine neue Adresse in den GDV-Daten kommt, erscheint dieses Fenster:
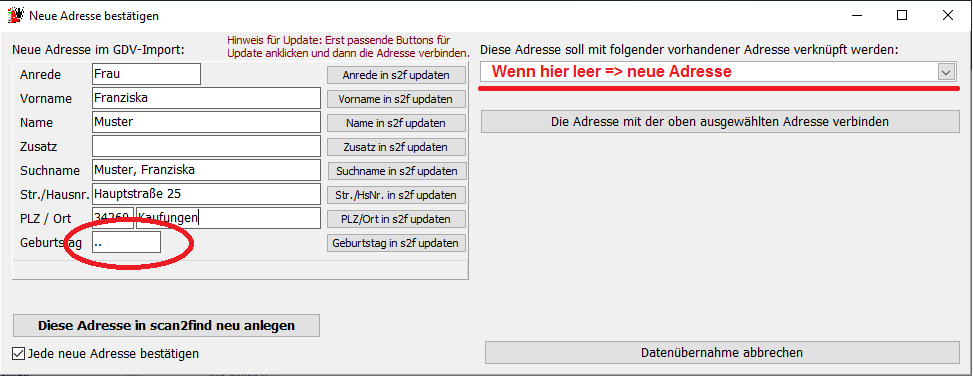
Auf der linken Seite steht die Adresse aus dem GDV-Import.
Auf der rechten Seite wird die Adresse aus scan2find angezeigt. Zuerst sucht scan2find nach einer exakten Übereinstimmung. Wenn nichts gefunden wird, wird nur nach Name, Ort und Anfangsbuchstaben der Straße gesucht. Wenn das Auswahlfeld oben rechts leer ist, handelt es sich also mit sehr großer Wahrscheinlichkeit um einen neuen Partner.
GDV-Daten ergänzen korrigieren
Bevor Sie die Adresse übernehmen, können Sie die GDV-Daten auf der linken Seite noch ergänzen oder korrigieren. In diesem Beispiel fehlt das Geburtsdatum. Das Datum schreiben Sie einfach in das Feld:
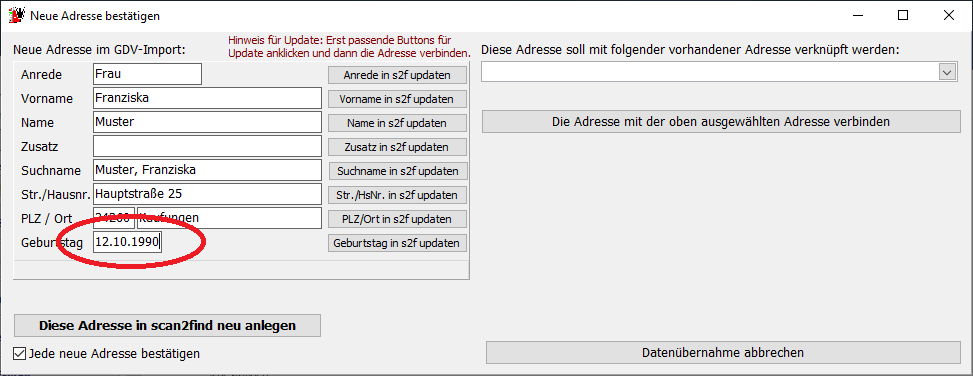
Dann klicken Sie auf <Diese Adresse in scan2find neu anlegen>.
Die Adresse wird gespeichert und scan2find setzt den Import fort.
100% Übereinstimmung
Sollte eine Adresse aus dem GDV-Import zu 100% mit einer vorhanden Adresse in scan2find übereinstimmen, erfolgt die Zuordnung automatisch ohne Rückfrage.
Teilweise Übereinstimmung
Wenn eine Adresse aus dem GDV-Import teilweise mit einer Adresse in scan2find übereinstimmt, sieht das Fenster so aus:
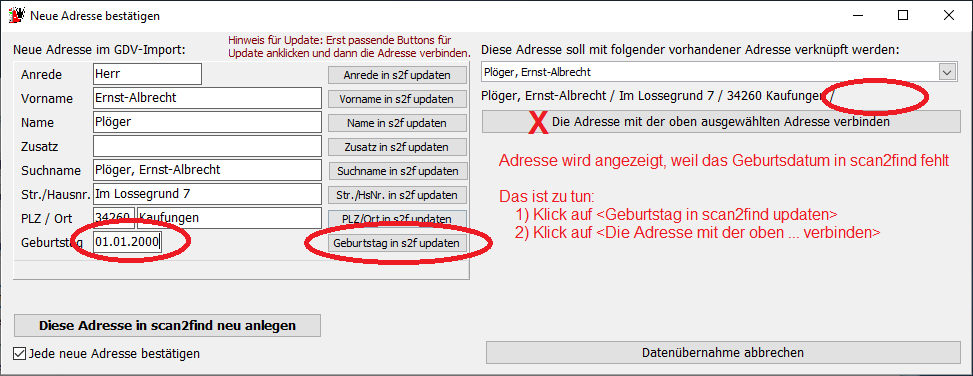
Bei eine teilweisen Übereinstimmung haben Sie verschiedene Optionen:
- Teile der GDV-Daten mit den Update-Buttons in scan2find zu übernehmen
- Die Adressen ohne Änderung zu verbinden, indem Sie gleich auf <Die Adresse mit der oben ausgewählten Adresse verbinden> klicken
- Die Adresse neu anzulegen mit Klick auf <Diese Adresse in scan2find neu anlegen>
- Oben rechts in der Dropdown-Box eine andere Adresse für die Zuordnung auszuwählen
Verträge übernehmen
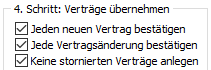
Jeden neuen Vertrag bestätigen
Wenn in scan2find schon Verträge angelegt wurden, sollten Sie analog zur Adressübernahme auch hier jeden neuen Vertrag bestätigen. Das ist sehr wichtig, falls Sie Verträge ohne Vertragsnummer angelegt haben (Antrag) oder Ihre Schreibweise der Vertragsnummer von der Schreibweise der Gesellschaft abweicht. Wie bei den Adressen, wird auch hier nach einem ähnlichen Vertrag gesucht, um ihn mit dem GDV-Vertrag zu verbinden. Sie können Verträge auch dann verbinden, wenn die Vertragsnummern komplett unterschiedlich geschrieben sind.
Bei einer 100% Übereinstimmung der Vertragsnummer erfolgt keine Abfrage.
Jede Vertragsänderung bestätigen
Diesen Haken sollten Sie setzen, wenn Sie jede Vertragsänderung direkt sehen möchten, welche Änderungen die Gesellschaft vorgenommen hat.
Keine Stornierten Verträge anlegen
Einige Gesellschaften liefern den kompletten Datenbestand bis zu 20 Jahre rückwirkend. In diesen Beständen sind dann natürlich viele abgelaufene Verträge (Fahrzeugwechsel Kfz) enthalten. Das kann dazu führen, dass beim Import 1000 Verträge angelegt werden, obwohl Sie nur 500 laufende Verträge haben.
Diese Option hat keine Auswirkung auf bereits vorhandene Verträge! Wenn ein Vertrag in scan2find vorhanden ist und von der Gesellschaft auf "storniert" gesetzt wird, dann wird diese Änderung selbstverständlich immer übernommen. Es wird nur die Neuanlage verhindert.
Die weiteren Optionen:
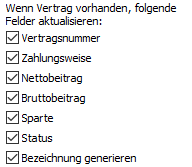
Mit diesen Optionen legen Sie fest, welche Änderungen durchgeführt werden sollen. Wenn Sie z.B. wissen, dass der Absender der GDV-Daten die Sparten nicht so liefert, wie Sie es gerne hätten, dann nehmen Sie den Haken bei "Sparte" raus.
Beispiel für eine Vertragsänderung: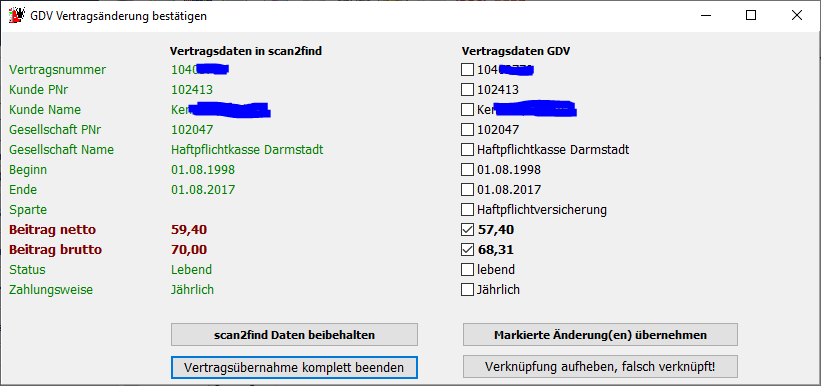
Die gefundenen Abweichungen werden rot dargestellt. Über die Markierungsfelder auf der rechten Seite können Sie steuern, welche Änderungen Sie übernehmen möchten. Klicken Sie anschließend auf <Markierte Änderung(en) übernehmen>.
Verknüpfung aufheben
Wenn Sie feststellen, dass die Verknüpfung nicht passt, klicken Sie auf den entsprechenden Button. scan2find sucht dann erneut nach einem passenden Vertrag und bietet an, den Vertrag neu anzulegen oder neu zu verknüpfen. Eine Verknüpfung kann auch über Vertrag anlegen/bearbeiten lösen.
Neuer Vertrag / Neue Verknüpfung
Wenn ein Vertrag nicht in scan2find gefunden wird, erscheint dieses Fenster: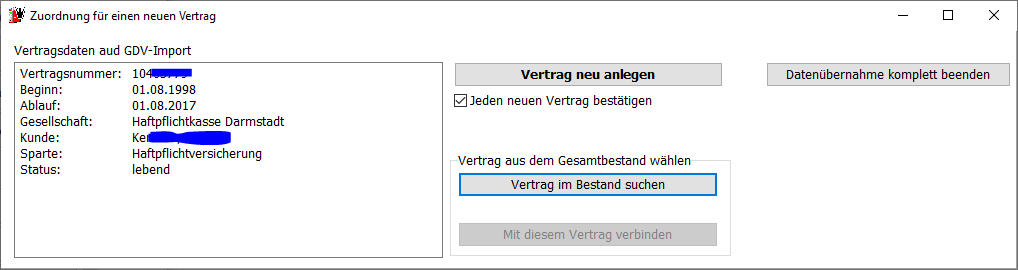
Falls Sie der Meinung sind, dass der Vertrag schon in scan2find angelegt sein könnte, dann klicken Sie auf <Vertrag im Bestand suchen>. Es erscheint ein Auswahlfenster, in dem Sie nach Verträgen suchen können. Sollten Sie den Vertrag nicht finden, können Sie ihn immer noch neu anlegen.