Anzeige der Suchergebnisse
Anzeigebereich für Suchergebnisse und Zusatzinformationen
Hinweis:
Die Anzeige der Ergebnisse ist in den Fenstern "Neue Suche", "Vertragsverwaltung", "Wiedervorlagen", "Weiterleitungen" und "Vorgangsverwaltung" identisch.

Auf der linken Seite befindet eine Liste, in der die Zuordnungsdaten der gefundenen Dokumenten angezeigt werden (Partner, Bereich, Belegart, Datum ...).
Durch Klicken auf die Überschrift einer Spalte können Sie die Sortierung ändern.
Mit Doppelklick können Sie das jeweilige Dokument anzeigen lassen. Sie können Sie auch Änderungen an den angezeigten Dokumenten vornehmen und als neue Version in scan2find ablegen. Beim Aktivieren von scan2find wird dann das Importfenster für Dokumente angezeigt.
Rechts neben der Dokumentenliste befindet sich ein Register mit Zusatzinformationen und Zusatzfunktionen.
Zusatzfunktionen: Bemerkung zum Beleg, Wiedervorlage, Weiterleitungen, Belegdaten korrigieren, Historie, Vorgänge, Verträge, Webportal
Mit der rechten Maustaste können Sie ein kleines Menü einblenden: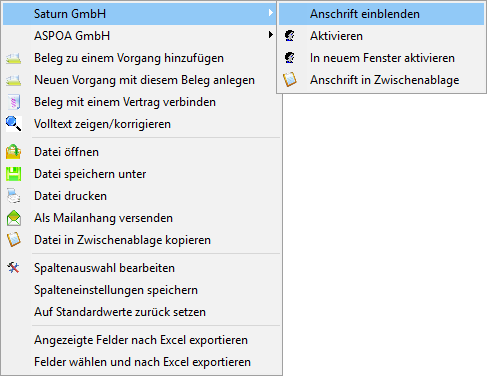
Das Menü erscheint je nach Schaltung der Module in leicht abgewandelter Form.
Die Abbildung zeigt das Menü mit Zuordnung für Absender (Saturn) und Empfänger (ASPOA). In der Standardversion mit nur einem zugeordneten Partner erscheinen die Punkte des Untermenüs eine Ebene höher.
Anschrift einblenden: Die Adressdaten des Partners werden im Partnerbereich angezeigt. Diese Funktion ist praktisch, wenn Sie eine Wiedervorlageliste durcharbeiten, und die Geschäftspartner anrufen müssen. Sie erhalten sofort die Telefonnummer auf dem Bildschirm. Auch beim Versenden von eMails kann diese Funktion hilfreich sein, wenn Sie an alle Partner der Liste eine Mail senden müssen.
Partner aktivieren: Alle Belege des Partners werden angezeigt. Falls Sie diese Funktion aus dem Unterprogramm "Wiedervorlagen" oder "Weiterleitungen" aufrufen, wird ein neues Suchfenster mit den Belegen des Partners geöffnet.
Partner in neuem Fenster aktivieren: Alle Belege des Partners werden in einem neuen Fenster angezeigt. Dadurch bleibt das angezeigte Suchergebnis erhalten.
Partner-Anschrift in Zwischenablage: Die Anschrift wird nach DIN als Briefanschrift in die Zwischenablage kopiert und kann dann z.B. zum Briefeschreiben verwendet werden..
Beleg zu einem Vorgang hinzufügen: Die Vorgangsverwaltung wird zur Auswahl eines Vorgangs angezeigt. Sie können auch einen neuen Vorgang anlegen. Siehe Vorgangsverwaltung
Neuen Vorgang mit diesem Beleg anlegen: Es erscheint ein Dialog zum Anlegen eines neuen Vorgangs.
Beleg mit einem Vertrag verbinden: Es erscheint ein Fenster zur Auswahl des Versicherungsvertrages. Siehe Vertragsverwaltung für Versicherungsverträge
Volltext zeigen/korrigieren: Es wird ein Fenster mit dem Volltext zum Dokument geöffnet. Der Volltext ist grundsätzlich komplett in Kleinschrift, um bessere Suchergebnisse zu erhalten. Sie können den Volltext korrigieren (z.B. wenn OCR fehlerhaft) oder auch mit Stichwörtern ergänzen.
Datei öffnen: Selbe Funktion wie Doppelklick mit der linken Taste in der Ergebnisliste: Die Datei wird angezeigt.
Datei speichern unter: Manchmal besteht der Bedarf, eine Datei im Originalformat aus scan2find herauszuholen, um sie beispielsweise per E-Mail zu versenden. Mit dieser Funktion ist das ganz einfach. Außerdem ist dies die einzige Möglichkeit, Dateien aus scan2find herauszuholen, denen keine Anwendung zugeordnet werden kann.
Datei drucken: Die gewählte Datei wird zum Standarddrucker gesendet. Es erscheint kein Druckdialog.
Als Mailanhang versenden: Zunächst wird ein kleines Fenster für die Auswahl des Mailempfängers eingeblendet. Anschließend wird zum Mailclient gewechselt. Die gewählte Datei ist dann bereits als Anlage eingetragen.
Datei in Zwischenablage kopieren: Die gewählte Datei wird in die Zwischenablage kopiert und kann in anderen Anwendungen über <Einfügen> abgerufen werden.
Spaltenauswahl bearbeiten: Sie können festlegen, welche Spalten angezeigt werden sollen. Siehe Spalteneinstellungen ändern
Spalteneinstellungen speichern: Die aktuelle Spalteneinstellung wird in der Datenbank gespeichert. Bei künftigen Programmstarts wird diese Einstellung verwendet.
Auf Standardwerte zurück setzen: Die individuellen Spalteneinstellungen werden gelöscht. Beim nächsten Programmstart wird die Standardeinstellung verwendet.
Angezeigte Felder nach Excel exportieren: Alle Einträge der Liste werden exportiert. Wenn Excel auf dem PC installiert ist, wird MS-Excel gestartet und die Liste direkt angezeigt. Falls kein MS-Excel installiert ist, wird nach einem Dateinamen gefragt. Anschließend wird die Liste im csv-Format gespeichert.
Felder wählen und nach Excel exportieren: Vor dem Export wird ein Fenster angezeigt, in dem festgelegt werden kann, welche Felder in welcher Reihenfolge nach MS-Excel exportiert werden sollen.
Baumansicht:
Jeder kennt die Darstellung der Dateien in Baumstruktur vom Windows Dateiexplorer. Bei einer Baumstruktur muss man genau wissen, wo sich eine Datei befindet. Falls man eine Datei in tieferen Ebenen sucht, dauert das teilweise sehr lange. Deshalb verzichtet scan2find fast vollständig auf Baumstrukturen. Dadurch werden die Suchfunktionen sehr schnell und flexibel. "Alle Dokumente zu einem Kunden" oder "alle Rechnungen": Das bringt man mit einer Baumstruktur nicht unter einen Hut.
Trotzdem hätten viele Anwender gern eine Baumsicht. Sei es, weil man es so gewohnt ist, oder weil ein Mitbewerber sein Produkt gleich "Elektronischer Ordner" nennt.
Damit die Flexibilität von scan2find nicht eingeschränkt wird, kann man die Ergebnisse nach der Suche in eine Baumstruktur bringen. Dabei können die Ebenen und deren Reihenfolge frei gewählt werden. Jeder Klick in der Baumansicht filtert automatisch die Ergebnisliste. Im Baum werden nur Einträge gezeigt, die auch wirklich gefüllt sind.

Anschließend sieht die Anzeige so aus:
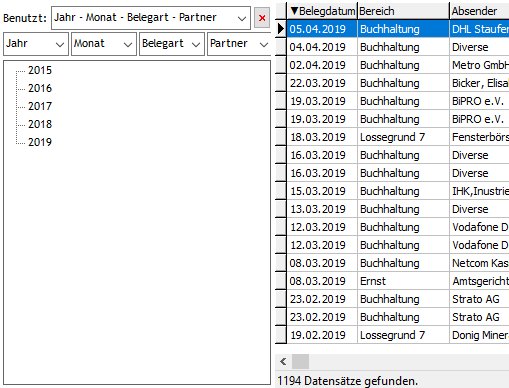
Jetzt brauchen Sie nur auf ein Jahr zu klicken, um die Suchergebnisse zu filtern:

Jetzt der gewünschte Monat und die Belegart: Schon bekommen Sie eine Liste der Partner:
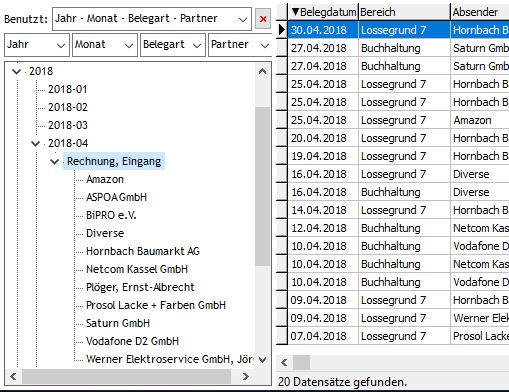
In der Baumansicht befinden sich oben 4 Auswahlboxen. Damit können Sie die Anzeige in den 4 Ebenen verändert. Jede Kombination wird automatisch gespeichert und ganz oben in die Liste "Benutzt:" eingetragen. Aus der Liste können Sie sehr schnell die gewünschte Reihenfolge übernehmen.
Mit dem Button  wird die Baumansicht geschlossen.
wird die Baumansicht geschlossen.