Daten für scan2find-viewer exportieren
Es besteht jederzeit die Möglichkeit, Dokumente aus scan2find auszulagern und diese mit einem scan2find-viewer zu laden und anzusehen.
Den scan2find-viewer gibt es kostenlos für die Betriebssysteme Android und Windows.
Alternativ zu diesem Export gibt es die Funktionen Dokumente exportieren und Backup / Dokumente übertragen
Voraussetzungen
Für den Windows Viewer können die Daten als Datei bereit gestellt werden. Die Datei können Sie z.B. auf einen USB-Stick kopieren und dann dem Empfänger übergeben.
Für alle anderen Viewer benötigen Sie Speicherplatz auf einem Webserver, der per FTP-Protokoll ansteuerbar ist. Die FTP-Zugangsdaten müssen Ihnen bekannt sein.
Einsatzmöglichkeiten
Die Auslagerung von Dokumenten kann verschiedenen Zwecken dienen:
- Dokumente an einen Steuerberater übergeben
- Einem Kunden seine Dokumente zur Verfügung stellen
- Adressen und Dokumente auf einem Tablet-PC oder Smartphone jederzeit parat zu haben
- usw.
Den Export erreichen Sie über das Hauptmenü Stammdaten => Daten für s2f-viewer exportieren
1. Schritt: Daten auswählen
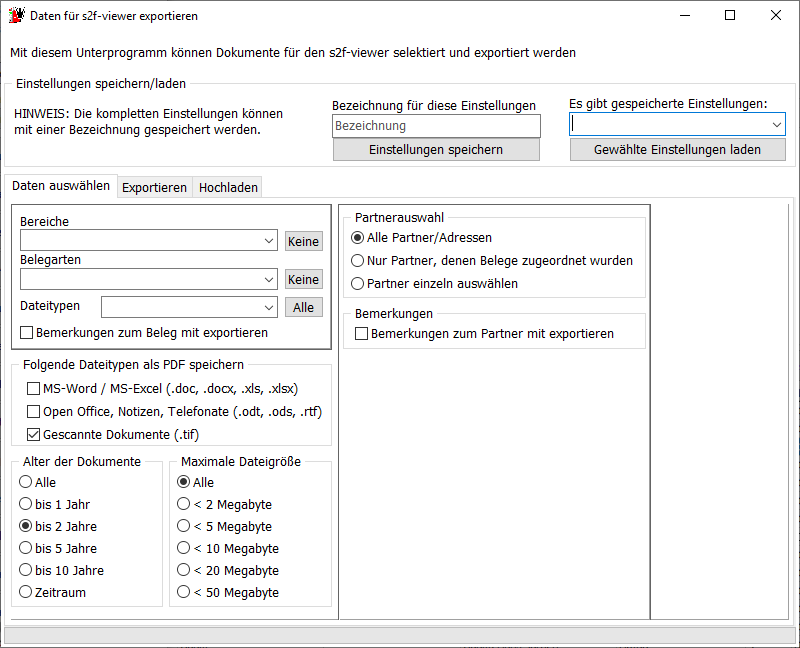
Es können beliebig viele Exportdefinitionen erstellt werden. Als Bezeichnung für die Definition sollten Sie den Zweck oder den Namens des Empfängers eintragen.
Auf der Startseite des Exports legen Sie fest, was exportiert werden soll. In den Pulldown-Listen können Sie jeweils die gewünschten Einträge markieren. Damit die Dokumente auf den Zielgeräten auf jeden Fall angezeigt werden können, sollten Sie MS-Office- und Open Office-Dokumente von scan2find in PDF umwandeln lassen.
Partnerauswahl
Hier können Sie festlegen, welche Adressen exportiert werden. Für die eigene Verwendung empfiehlt sich der komplette Export. Wenn Sie Daten jedoch einem Kunden zur Verfügung stellen, sollten Sie nur die Adressen Exportieren, die für die ausgewählten Dokumente benötigt werden.
Bemerkungen
Wenn Sie die Dokumente einem Geschäftspartner zur Verfügung stellen, sollten Sie sich vorher sehr genau überlegen, ob Sie die Bemerkungen zum Beleg oder Partner mit exportieren. Je nach Nutzung der Bemerkungsfelder könnte das kritisch werden.
2. Schritt: Exportieren
Auf der 2. Seite legen Sie lediglich den Namen der Exportdatei ohne Pfad und Erweiterung (z.B. ExportFibu) fest und führen den Export durch.
Die Daten werden immer im Unterordner Database des scan2find Archivverzeichnisses gespeichert ({Archivpfad}\Database\).
3. Schritt: Hochladen und bereit stellen
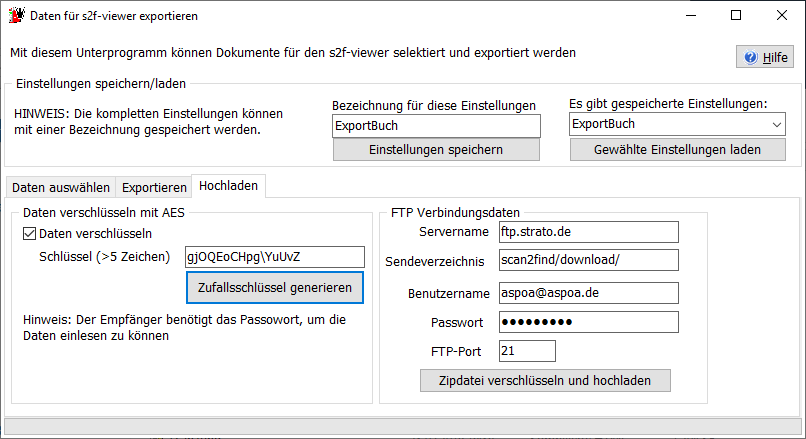
Daten verschlüsseln
Die exportierten Daten sollten Sie auf jeden Fall verschlüsseln, damit unberechtigter Zugriff ausgeschlossen wird. scan2find kann die Daten mit einem 128-Bit-Schlüssel sichern. Diese Verschlüsselung gilt als sehr sicher. Die verschlüsselten Dateien können nur mit dem gültigen Passwort geöffnet werden. Das Passwort kann aus den verschlüsselten Daten nicht ermittelt werden.
FTP-Zugang
In den Feldern für den FTP-Zugang tragen Sie bitte Ihre persönlichen Zugangsdaten und das Zielverzeichnis für die Daten ein.
Wie kann der Empfänger die Daten laden?
Der Empfänger kann die Daten entweder per FTP- oder per HTTP-Protokoll laden.
- Für das FTP-Protokoll benötigt der Empfänger die Zugangsdaten, den Dateinamen und das Verzeichnis.
- Für das HTTP-Protokoll benötigt der Empfänger lediglich einen Download-Link. Bei dem Beispiel aus dem Screenshot wäre dieser Link z.B. https://www.scan2find.de/download/ExportFibu.aes
Da dieser Link öffentlich erreichbar ist, müssen die Daten unbedingt mit einem guten Passwort verschlüsselt werden!
In den Grundeinstellungen des Viewers können die Zugangsdaten eingegeben werden. Die Grundeinstellungen werden automatisch geöffnet, wenn der Viewer auf dem Gerät keine Daten findet.