Online-Zugänge
Voraussetzungen:
- Das Modul Onlinezugänge wurde gebucht
- Die Onlinezugänge wurden über Module konfigurieren / auswählen eingeschaltet
Das Modul "Onlinezugänge" kann über das Hauptmenü => Datei => Online Zugänge oder über den scan2find Desktop aufgerufen werden.
Mithilfe der Onlinezugänge können Sie sich das Einloggen bei diversen Internetportalen erleichtern.
scan2find kann die Portalseite aufrufen und sowohl Loginname als auch Passwort eintragen.
Je nach Programmierung der Portalseite kann scan2find das Login auch absenden.
Die Onlinezugänge können mit einem separatem Passwort geschützt werden, falls Sie sich sorgen, dass Fremde den PC nutzen, wenn Sie gerade nicht am Platz sind.
Die Liste aller Zugänge wird gezeigt, wenn Sie im Hauptfenster das Modul starten. Mit Doppelklick auf einen Eintrag wird das Login gestartet.
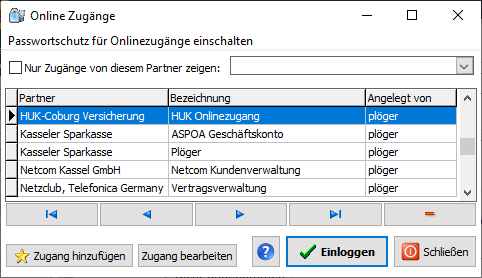
Den einzelnen Zugängen können Partner zugewiesen werden. Wenn Sie über „Neue Suche“ einen Partner aktivieren, für den ein Onlinezugang angelegt ist, erscheint in der oberen Buttonleiste ein zusätzliches Symbol für das direkte Login:

Zugänge anlegen/Bearbeiten
Für das Bearbeiten der Zugänge sind Adminrechte in scan2find erforderlich. Siehe Benutzer verwalten
Aus der Liste der Onlinezugänge heraus können Sie die Zugänge bearbeiten oder Neue anlegen. Sie gelangen zu folgendem Fenster:

Beschreibung der Arbeitsschritte:
1) Kopieren Sie die URL einer Loginseite oben in das Eingabefeld "URL der Loginseite".
2) Klicken Sie auf <Seite öffnen>, um die Loginseite im scan2find Browserfenster aufzurufen.
3) Geben Sie im Browser die Logindaten manuell ein und wechseln Sie wieder in das Bearbeitungsfenster.
4) Klicken Sie auf <Felder und Werte aus dem Browser auslesen> - in der linken Liste erscheinen alle Formularfelder der Seite.
5) Schieben Sie die Zeilen, die automatisch ausgefüllt werden sollen mit der Maus nach rechts in die Liste "Felder, die von ..." - Die Felder können wahlweise über den Feldindex oder den Feldnamen angesprochen werden. Versuchen Sie zuerst immer die Steuerung über den Index. Die Steuerung über den Namen kommt in Frage, wenn das Portal dynamisch aufgebaut wird, und sich der Feldindex dadurch regelmäßig ändert.
6) Sofern ein Senden-Button vorhanden ist, entspricht eine Zeile der linken Liste dem Button zum Absenden des Formulars. Schieben Sie diese Zeile mit der Maus nach rechts in das Feld "Senden"-Button. Falls das Formular keinen "Senden"-Button hat, sondern z.B. ein Bild mit Link verwendet, können Sie auch anklicken "Senden mit Submit". In diesem Fall wird ein Submit-Befehl an das Formular gesendet. Je nach Aufbau der Seite führt die eine oder die andere Methode zum Ziel. Bitte ausprobieren!
7) Manche Seiten akzeptieren kein sofortiges Ausfüllen oder Absenden. Wenn es Probleme mit der Ansteuerung der Felder oder Fehlermeldungen gibt, probieren Sie eine längere Wartezeit.
8) Testen Sie den Aufruf des Formulars mit <Formular aufrufen und füllen>. Es wird ein neuer Browser geöffnet. Prüfen Sie, ob die Werte korrekt erscheinen.
9) Testen Sie das Absenden, indem Sie auf <Formular senden> klicken.
10) Wählen Sie den zugehörigen Partner aus.
11) Geben Sie in das Feld "Beschreibung" eine eindeutige Beschreibung für den Zugang ein.
12) Nur Mehrplatzversion: Legen Sie auf der rechten Seite fest, wer das Login benutzen darf.
13) Speichern Sie die Werte und schließen Sie das Fenster.
Diese Beschreibung wird auch im unteren Teil des Fensters angezeigt.